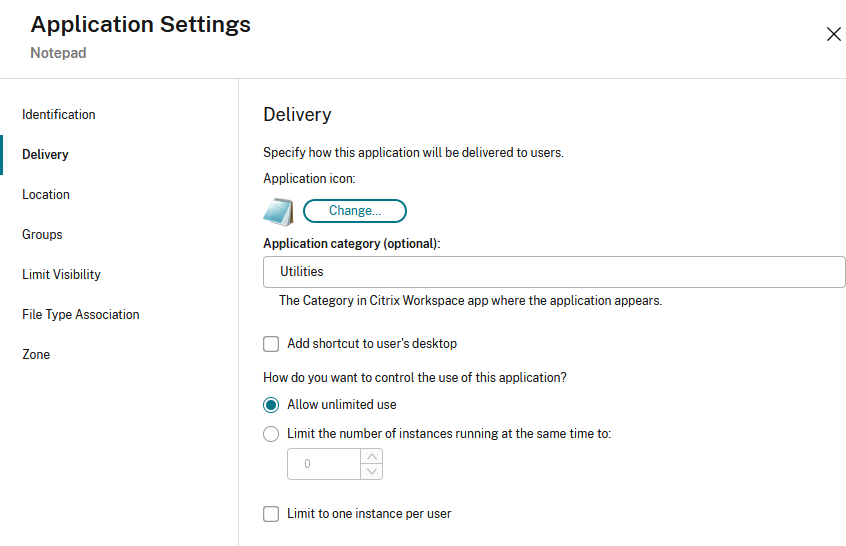
To configure in Studio which apps are available to a user, see Applications. In the Application Settings screen you can configure the following:
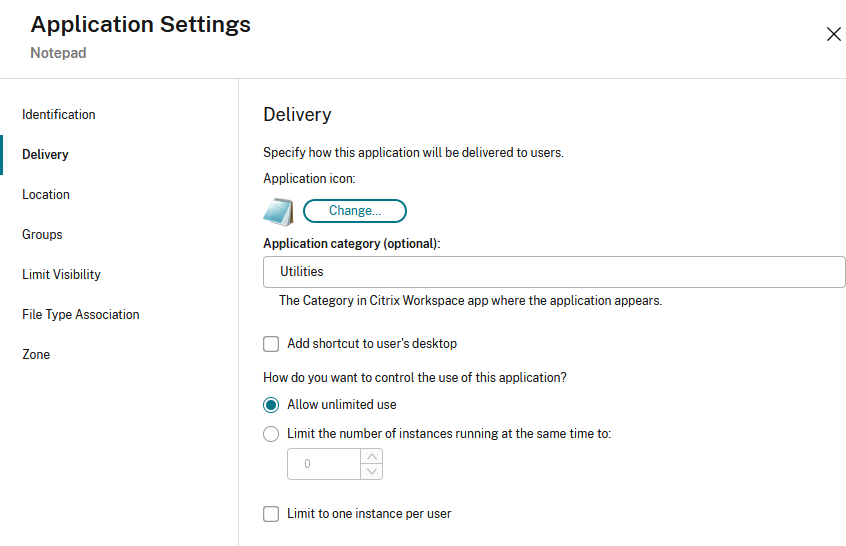
By default when a user installs Citrix Workspace app for Windows, they can open the user interface to view all of their apps and desktops for that store. In addition, apps are added to the Start menu depending on configuration. This is known as the “Self-service” mode.
Alternatively, you can can disable user interface. This is known as shortcuts-only mode. Apps and desktops can only be opened from the Start menu shortcuts.
By default in shortcuts-only mode, users can configure only one store. The Account and Preferences options are not available to prevent the user from configuring more stores. The administrator can give a user special privileges to add more than one account using the Group Policy Object template. Administrators can also provide special privileges by manually adding a registry key (HideEditStoresDialog) on the client machine. When the administrator gives a user this privilege, the user has a Preferences option in the notification area, where they can add and remove accounts.
There are a number of ways to configure Citrix Workspace app to use shortcuts-only mode:
Yon can disable self-service mode using Global App Configuration service.
You can disable the self-service user interface during installation, see Install.
You can use Group Policy to configure shortcuts-only mode.
When favorites are enabled for a store, by default all favorite and mandatory apps are added to the user’s Start menu. As users add and remove favorites they are added and removed from the Start menu. When favorites are disabled for a store, all apps are added to the user’s Start menu and the user does not have an option to remove them. If a user removes a shortcut icon from the desktop, the icon comes back next time Citrix Workspace app starts or when the user selects Refresh from the icon in the notification area. You can configure the following:
You can configure these shortcuts using the following mechanisms:
In the Global App Configuration service, update the settings under App Experience > Desktop Shortcuts.
You can use Group Policy to configure shortcuts.
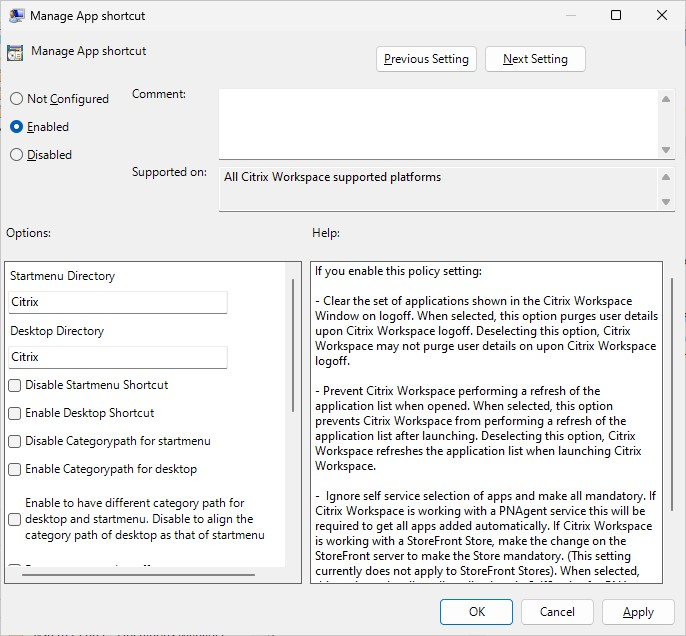
You can use StoreFront account settings. You can set the following properties:
| Property name | Description | Value | Default |
|---|---|---|---|
| PutShortcutsOnDesktop | Put shortcuts on the desktops. | true or false | false |
| PutShortcutsInStartMenu | Put shortcuts in the Start menu. | true or false | true |
| UseCategoryAsStartMenuPath | Use the category path in the Start menu. | true or false | true |
| StartMenuDir | Sets a single directory for all shortcuts in the Start menu | String value, being the name of the folder into which shortcuts are written. | |
| AutoReinstallModifiedApps | Reinstall modified apps. | true or false | true |
| DesktopDir | Show a single directory for all shortcuts on the desktop. | String value, being the name of the folder into which shortcuts are written | |
| DontCreateAddRemoveEntry | Do not create an entry on the clients ‘add/remove programs’. | true or false | false |
| SilentlyUninstallRemovedResources | Remove shortcuts for an application that was previously available from the Store but now is not available. | true or false | false |
You can use the Windows registry to configure shortcuts. Under HKLM\Software\Wow6432Node\Citrix\Dazzle add values of type String, with the same value names as used for StoreFront account settings.
You can configure the directory for the Start menu and desktop shortcuts during installation. For more information, see Install.
Citrix Workspace app supports 32-bit high color icons. To provide for seamless applications, it automatically selects the color depth for:
Caution
Editing the registry incorrectly can cause serious problems that might require you to reinstall your operating system. Citrix can’t guarantee that problems resulting from the incorrect use of the Registry Editor can be solved. Use the Registry Editor at your own risk. Be sure to back up the registry before you edit it.
To set a preferred depth, you can add a string registry key named TWIDesiredIconColor to HKEY\LOCAL\MACHINE\SOFTWARE\Wow6432Node\Citrix\ICA Client\Engine\Lockdown Profiles\All Regions\Preferences and set it to the required value. The possible color depths for icons are 4, 8, 16, 24, and 32 bits-per-pixel. The user can select a lower color depth for icons if the network connection is slow.
Citrix Workspace app provides functionality to copy the .EXE stubs from a network share, if:
This functionality involves several steps:
If RemoveappsOnLogoff and RemoveAppsonExit are enabled, and users are experiencing delays in app enumeration at every logon, use the following workaround to reduce the delays:
Alternatively add to HKEY_CURRENT_USER. HKEY_CURRENT_USER has preference over HKEY_LOCAL_MACHINE.
Caution
Editing the registry incorrectly can cause serious problems that might require you to reinstall your operating system. Citrix cannot guarantee that problems resulting from the incorrect use of the Registry Editor can be solved. Use the Registry Editor at your own risk. Be sure to back up the registry before you edit it.
Enable a machine to use pre-created stub executables that are stored on a network share:
In a double-hop scenario (where Citrix Workspace app is running on the VDA that hosts your session), you can control whether Citrix Workspace app launches:
There are two mechanism for achieving this. It is recommended that you use vPrefer. Alternatively you can use the Prefer keyword.
vPrefer was introduced with Citrix Workspace app for Windows 4.11 and requires StoreFront Version 3.14 and Citrix Virtual Desktops 7.17 and later.
When you launch the application, Citrix Workspace app reads the resource data present on the StoreFront server and applies the settings based on the vprefer flag at the time of enumeration. Citrix Workspace app searches for the application’s installation path in the Windows registry of the VDA. If present, launches the local instance of the application. Otherwise, a hosted instance of the application is launched. If you launch an application that is not on the VDA, Citrix Workspace app launches the hosted application. For more information on how StoreFront handled the local launch, see Control of local application launch on published desktops in the Citrix Virtual Apps and Desktops documentation.
If you do not want the local instance of the application to be launched on the VDA, set the LocalLaunchDisabled to True using the PowerShell on the Delivery Controller. For more information, see the Citrix Virtual Apps and Desktops documentation.
This feature helps to launch applications faster, thereby providing a better user experience. You can configure it by using Group Policy. By default, vPrefer is enabled only in a double-hop scenario.
Note:
When you upgrade or install Citrix Workspace app for the first time, add the latest template files to the local GPO. For more information on adding template files to the local GPO, see Group Policy. For an upgrade, the existing settings are retained while importing the latest files.
Limitation:
This is not supported when using hybrid launches.
You can specify that the instance of an app installed on the VDA (referred to as local instance in this document) must be launched in preference to the published application by setting the KEYWORDS:prefer=”application” attribute to the application description in Citrix Studio.
Before Citrix Workspace app adds Start menu shortcuts, it searches for the specified patterns to determine if the application is already installed locally. If it is, Citrix Workspace app does not create a shortcut. When the user starts the application from the Citrix Workspace app window, Citrix Workspace app starts the locally installed (preferred) application.
Note:
The keyword prefer is applied when the store is added or the user adds a favorite application. Adding the keyword to an app the user has already added to their favorites has no effect.
You can specify the prefer keyword multiple times for an application. Only one match is needed to apply the keyword to an application.
The following patterns can be used in any combination:
| KEYWORDS:prefer= | Shortcut under Programs | Matches? |
|---|---|---|
| Word | \Microsoft Office\Microsoft Word 2010 | Yes |
| Microsoft Word | \Microsoft Office\Microsoft Word 2010 | Yes |
| Console | McAfee\VirusScan Console | Yes |
| Virus | McAfee\VirusScan Console | No |
| Console | McAfee\VirusScan Console | Yes |
| KEYWORDS:prefer= | Shortcut under Programs | Matches? |
|---|---|---|
| \Programs\Microsoft Office\Microsoft Word 2010 | \Programs\Microsoft Office\Microsoft Word 2010 | Yes |
| \Microsoft Office | \Programs\Microsoft Office\Microsoft Word 2010 | No |
| \Microsoft Word 2010 | \Programs\Microsoft Office\Microsoft Word 2010 | No |
| \Programs\Microsoft Word 2010 | \Programs\Microsoft Word 2010 | Yes |
| KEYWORDS:prefer= | Shortcut under Programs | Matches? |
|---|---|---|
| \Microsoft Office\Microsoft Word 2010 | \Microsoft Office\Microsoft Word 2010 | Yes |
| \Microsoft Office | \Microsoft Office\Microsoft Word 2010 | No |
| \Microsoft Word 2010 | \Microsoft Office\Microsoft Word 2010 | Yes |
| \Microsoft Word | \Microsoft Word 2010 | No |
The official version of this content is in English. Some of the Cloud Software Group documentation content is machine translated for your convenience only. Cloud Software Group has no control over machine-translated content, which may contain errors, inaccuracies or unsuitable language. No warranty of any kind, either expressed or implied, is made as to the accuracy, reliability, suitability, or correctness of any translations made from the English original into any other language, or that your Cloud Software Group product or service conforms to any machine translated content, and any warranty provided under the applicable end user license agreement or terms of service, or any other agreement with Cloud Software Group, that the product or service conforms with any documentation shall not apply to the extent that such documentation has been machine translated. Cloud Software Group will not be held responsible for any damage or issues that may arise from using machine-translated content.
DIESER DIENST KANN ÜBERSETZUNGEN ENTHALTEN, DIE VON GOOGLE BEREITGESTELLT WERDEN. GOOGLE LEHNT JEDE AUSDRÜCKLICHE ODER STILLSCHWEIGENDE GEWÄHRLEISTUNG IN BEZUG AUF DIE ÜBERSETZUNGEN AB, EINSCHLIESSLICH JEGLICHER GEWÄHRLEISTUNG DER GENAUIGKEIT, ZUVERLÄSSIGKEIT UND JEGLICHER STILLSCHWEIGENDEN GEWÄHRLEISTUNG DER MARKTGÄNGIGKEIT, DER EIGNUNG FÜR EINEN BESTIMMTEN ZWECK UND DER NICHTVERLETZUNG VON RECHTEN DRITTER.
CE SERVICE PEUT CONTENIR DES TRADUCTIONS FOURNIES PAR GOOGLE. GOOGLE EXCLUT TOUTE GARANTIE RELATIVE AUX TRADUCTIONS, EXPRESSE OU IMPLICITE, Y COMPRIS TOUTE GARANTIE D'EXACTITUDE, DE FIABILITÉ ET TOUTE GARANTIE IMPLICITE DE QUALITÉ MARCHANDE, D'ADÉQUATION À UN USAGE PARTICULIER ET D'ABSENCE DE CONTREFAÇON.
ESTE SERVICIO PUEDE CONTENER TRADUCCIONES CON TECNOLOGÍA DE GOOGLE. GOOGLE RENUNCIA A TODAS LAS GARANTÍAS RELACIONADAS CON LAS TRADUCCIONES, TANTO IMPLÍCITAS COMO EXPLÍCITAS, INCLUIDAS LAS GARANTÍAS DE EXACTITUD, FIABILIDAD Y OTRAS GARANTÍAS IMPLÍCITAS DE COMERCIABILIDAD, IDONEIDAD PARA UN FIN EN PARTICULAR Y AUSENCIA DE INFRACCIÓN DE DERECHOS.
本服务可能包含由 Google 提供技术支持的翻译。Google 对这些翻译内容不做任何明示或暗示的保证,包括对准确性、可靠性的任何保证以及对适销性、特定用途的适用性和非侵权性的任何暗示保证。このサービスには、Google が提供する翻訳が含まれている可能性があります。Google は翻訳について、明示的か黙示的かを問わず、精度と信頼性に関するあらゆる保証、および商品性、特定目的への適合性、第三者の権利を侵害しないことに関するあらゆる黙示的保証を含め、一切保証しません。
ESTE SERVIÇO PODE CONTER TRADUÇÕES FORNECIDAS PELO GOOGLE. O GOOGLE SE EXIME DE TODAS AS GARANTIAS RELACIONADAS COM AS TRADUÇÕES, EXPRESSAS OU IMPLÍCITAS, INCLUINDO QUALQUER GARANTIA DE PRECISÃO, CONFIABILIDADE E QUALQUER GARANTIA IMPLÍCITA DE COMERCIALIZAÇÃO, ADEQUAÇÃO A UM PROPÓSITO ESPECÍFICO E NÃO INFRAÇÃO.